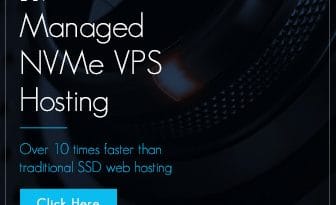Quick Tip: Presentation Variables for Eloqua Insight Dashboard Prompts
You just asked me that.
It is never a good feeling when asked for the same thing again and again. That is true whether it occurs during a conversation, when completing a form or even when it is something so simple as entering the same data in multiple places to run a report.
If you have built an Eloqua Insight dashboard and requested the same data in multiple prompts, read on.
With dashboard prompts the challenge is that a prompt is specific to an attribute for a single Subject Area. If, for example, you want to run multiple reports between the dates of January 1 and December 31, you need a separate prompt for each attribute. You need to prompt them again and again for the same dates, once for the Contact Create Date and another for the Email Send Date and again for the Form Submission Date. “I’m sorry,” you say, “that’s just the way it works.”
Unless you use Presentation Variables.
A variable is a piece of information stored for later use. It may be a character string, a number or a date. A Presentation Variable is created by the Eloqua Insight dashboard prompt and can then be used for filtering the analyses on the dashboard.
Let’s give it a try.
With Insight it is easy to create the variables once you know the steps. Let’s create two Presentation Variables that capture a start date and an end date. And then pass those dates to two different analyses as filters criteria.
Note: The instructions that follow assume you have experience creating dashboards.
Create the Eloqua Insight Dashboard Prompts
We will create two prompts using a variable to the store the data. One variable to capture the start date and a second variable to store the end date. We will use the names below for the variables:
pv_Start_Date
pv_End_Date
- From Eloqua Insight, navigate to New and then select Dashboard Prompt.
As mentioned earlier, a dashboard prompt is created from a single Subject Area. For this exercise, select Contacts as the Subject Area. - To add a prompt, click the green “+” button and selection Variable Prompt.
- The New Prompt window opens. Enter the information below to create the variable to store the start date:
- Enter the Presentation Variable name:
- Enter the Label (what will display for the users): Enter Start Date.
- Select Variable Data Type: Date and Time.
- Enter the Default selection type and text to display: Specific Value, 01/01/2023
- Click OK
- Repeat steps 2 and 3 above but modify the information to create the end date variable:
- Enter the Presentation Variable name:
- Enter the Label (what will display for the users): Enter End Date.
- Select Variable Data Type: Date and Time.
- Select the Default selection and enter the text to display: Specific Value, 02/01/2023.
- Click OK
You should now see two dashboard variable prompts. The Display area shows the labels and the default values you entered.
- Save the Dashboard Prompt.
Add the Variables to Your Reports
You can use the variables for any reports on your Eloqua Insight dashboard where you want to filter by date. For this exercise, I built a simple analysis using the Contacts Subject Area. It has two attributes:
- Contact Created Date/Time
- Email Address
We are going to filter on the Contact Created Date/Time column using the dates entered for the presentation variables in dashboard prompt.
- From the Contact Created Date/Time column, click Options and then select Filter to create the start date filter.
- Configure the start date filter to use the date stored in the pv_Start_Date presentation variable:
- Select is greater than or equal to as the Operator.
- Under Add More Options select Presentation Variable.
- Enter pv_Start_Date as the Variable Expr.
- Enter 2023-01-01 as the (default) date to display.
- Click OK
- Repeat step 3 above using the pv_End_Date variable to create a filter for the end date:
- Select is less than or equal to as the Operator.
- Enter pv_End_Date as the Variable Expr.
- Enter 2023-12-01 as the (default) date to display.
- Click OK
- Your report will now filter based on the start and end dates entered by the user in the prompts. Save your analysis.
- Repeat the filter steps for any additional analysis on the Eloqua Insight dashboard that use the same date range. For example, you could use the variables for the Form Submission Date/Time attribute from the Form Submission Subject Area.
Once is enough. I heard you the first time.
Well done. Our Eloqua Insight dashboard prompt now requires the user to enter the dates only one time. The Presentation Variables store the dates and then passes those values to the filters.
A much better experience for our users and an improvement of the overall dashboard design.
If you are feeling stuck or overwhelmed, or just need a little assistance, please reach out – we’re always here to help.
Thank you for subscribing!