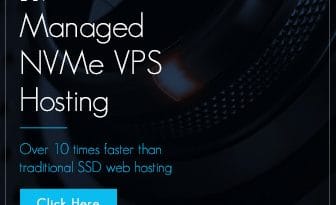The one security step you can’t afford to skip on your Windows or Mac
Cybercriminals are always looking for ways to get your money and info, and your phone has one vulnerability you probably never considered. Stop making this simple and dangerous mistake.
Even your printer could serve as a way in for hackers. Here are the security steps you probably didn’t know you should take.
Step away from your computer creates an opportunity for hackers, crooks, or simply nosy people with nothing better to do than snoop. Here’s how to prevent them from getting a look at what you’re doing.
Get the free 5-minute daily tech newsletter that 400,000+ people read every day.
Protect your Windows PC
You probably lock your phone when you put it in your pocket without thinking about it, but what about your computer? The same principle applies — always lock your device.

Windows computer (Cyberguy.com)
5 BEST HEADPHONES TO BOOST YOUR LISTENING FOR 2023
Even if you trust the people around you, it doesn’t take more than a passing glance for someone to cause some serious damage. That’s especially true if you work from home and have sensitive business info on your computer.
Here are some ways to lock your Windows PC:
- Hit Windows + L to lock your computer in just one step.
- Press Ctrl + Alt + Del, then select the Lock option.
- Click the Start button, then select your user icon and hit Lock.
TECH HACK: Sending and receiving texts on your computer is a total time saver. Here’s how to set it up.
Make it easier on yourself and set your computer to lock automatically after a set amount of inactivity. On a Windows machine:
- Open Settings and go to Personalization, then select Lock Screen.
- Click Screen saver settings and select any option (except None) from the Screen saver dropdown menu.
- Set a time for Windows to wait before locking. A few minutes should be fine.
- Check the box for On resume, display logon screen then hit OK.
You can also set your PC to lock automatically when you step away from it. Windows uses devices paired with your PC via Bluetooth to help detect when you’re away. Pretty neat.
First, you need to pair your device. Your phone is a good choice since you will likely take it when you get up. Find instructions for pairing any device to Windows 10 here and Windows 11 here.

Be sure to update your Windows laptop (Cyberguy.com)
With your phone paired to your computer, here’s how to set your computer to lock when it senses your phone has moved away:
- Select Start > Settings > Accounts > Sign-in options.
- Select Dynamic lock, then select the Allow Windows to automatically lock your device when you’re away check box.
- Take your phone with you when you move away from your PC, and it will automatically lock a minute or so after you’re out of Bluetooth range. Note that Bluetooth range can vary. Do a test run to find the distance where your computer locks.
There’s a lot built into your computer’s settings to keep you safe — if you know where to look. Here are some essentials for Windows PCs and Macs.
Lock down your Mac
Use a Mac? Here are some of the different ways to lock your screen.
- Choose Apple menu > Lock Screen.
- Press Touch ID if it’s available on your Mac or Magic Keyboard.
- Press the Lock Screen button if it’s available on your Magic Keyboard.
- Use hot corners, which let you take action when moving your mouse pointer to the corner of the screen:
Choose Apple menu > System Settings, then click Desktop & Dock.
Click Hot Corners and click the pop-up menu for any corner and choose Lock Screen.
Click Done. When you move your pointer to that corner, your screen will lock. - Choose Apple menu > System Settings, then click Desktop & Dock.
- Click Hot Corners and click the pop-up menu for any corner and choose Lock Screen.
- Click Done. When you move your pointer to that corner, your screen will lock.
Apple smarts: Use this advanced search trick to find anything on your Mac.
To set your computer to lock after a set amount of inactivity automatically:
- Choose Apple menu > System Preferences.
- Click Desktop & Screen Save > Screen Saver.
- Use the slider to choose a time.
- Click Show All to go back to the main System Preferences window.
- Click Security, then click Require password to wake this computer from sleep or screen saver.
- Close the System Preferences window.
Here’s how to set your Mac to log out when not in use:
- Choose Apple menu > System Settings.
- Click Privacy & Security > Advanced.
- Turn on Log out automatically after inactivity.
- Click the Log out after pop-up menu, then choose the time before you’re automatically logged out.

Man stressed on laptop (Cyberguy.com)
What about laptops?
Your laptop may automatically lock when you close the lid, but you should get into the habit of locking it first. You may not push the lid all the way down, and locking your computer every time you step away is good practice, so make it a habit.
YOU WON’T BELIEVE HOW MUCH MONEY HACKERS GET FROM STEALING YOUR DATA
Portable temptation
You don’t leave your phone unattended, right? Anyone walking by could slip it into their pocket. I know this is obvious, but even a locked phone is still a liability to your privacy and security.
The same goes for laptops and tablets. If you’re at a coffee shop, it’s not the same as at work. Don’t leave them unattended! Packing up your computer to run to the bathroom might be annoying, but it’s worth it.
The same applies to flash drives. You can encrypt them, but the temptation for a crook to take yours or you losing it is too great.
Keep your tech-know going
My popular podcast is called “Kim Komando Today.” It’s a solid 30 minutes of tech news, tips, and callers with tech questions like you from all over the country. Search for it wherever you get your podcasts. For your convenience, hit the link below for a recent episode.
Plus, I speak with a guy who 3D printed a QR code for his Dad’s grave, tell you why Temu is not the best, and give steps to start your own resale biz online. And you’ll learn how to get rid of an old computer the right way.
Check out my podcast “Kim Komando Today” on Apple, Google Podcasts, Spotify, or your favorite podcast player.
Listen to the podcast here or wherever you get your podcasts. Just search for my last name, “Komando.
CLICK HERE TO GET THE FOX NEWS APP
Sound like a tech pro, even if you’re not! Award-winning popular host Kim Komando is your secret weapon. Listen on 425+ radio stations or get the podcast. And join over 400,000 people who get her free 5-minute daily email newsletter.
Copyright 2023, WestStar Multimedia Entertainment. All rights reserved. By clicking the shopping links, you’re supporting my research. As an Amazon Associate, I earn a small commission from qualifying purchases. I only recommend products I believe in.