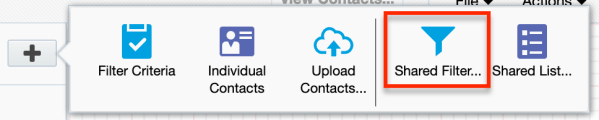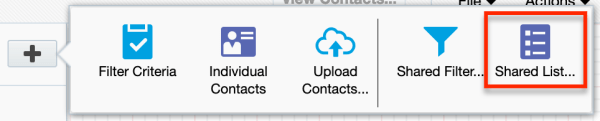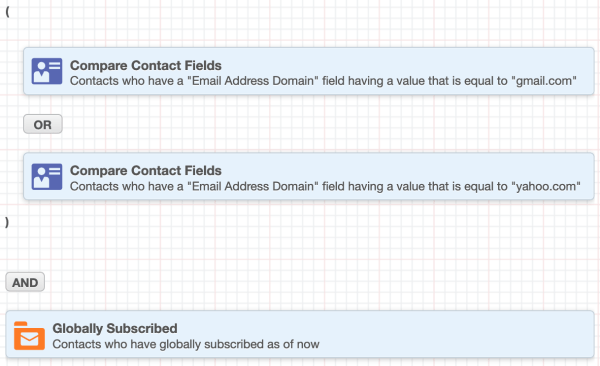Oracle Eloqua Segmentation – Relationship One
Oracle Eloqua‘s segmentation functionality allows marketers to target audiences based on behavior, personal data, or company information. Once a segment is in place, it can be leveraged to define campaign membership, reporting, and even scheduled data exports.
Learning the ins and outs of segmentation can help you get the most out of your Oracle Eloqua database. Here, we’ll configure a segment that excludes unreachable contacts; uses a shared list and individual contact, a common practice for seed lists; and includes contacts based on contact field values and email activity.
Create the segment
In Oracle Eloqua’s top navigation bar, go to Audience > Segments.
On the Overview screen, click Create a Segment. Eloqua will display templates that have been recently used or added to the system. For this how-to, we will start with a blank segment to get a clear understanding of segment logic and behavior.
Name your segment according to your organization’s naming convention. Click Save.
To return an accurate audience count, each segment should have an exclusion filter (or filters) to remove unmailable contacts. Since we are beginning with a blank segment, we’ll need to add one. In many cases, a shared filter holds the criteria needed to identify contacts who can’t be emailed.
Add a shared filter
In the left-hand column, click the plus sign and select Shared Filter.
Talk to your Oracle Eloqua admin about the criteria used in your standard exclusion filter – does it cover hard bounces and global unsubscribes? Are there other characteristics, such as a marketing status? Although you might never have to create or edit an exclusion filter yourself, it’s a good idea to understand the characteristics.
Navigate to your desired shared filter. Highlight the filter and click Choose.
In the dialog box, select Make A Local Copy. Making a local copy allows you to adjust the filter criteria for your campaign without affecting any other campaigns or programs. If you add a shared filter to your segment and make changes, those changes are reflected in every place the filter is used, including other campaign segments and programs. This could cause serious complications. When in doubt, make a local copy!
The filter is now displayed in the left-hand column of the segment editor. Right-click the filter and select Switch to Exclude. Click Save at the top right.
Oracle Eloqua will scan your contacts and return a count of those that meet the filter criteria. The count displayed is for the entire database. If your organization uses Contact-Level Security, the count is for all the contacts to which you have access.
Add a shared list
In the left-hand column, click the plus sign and select Shared List.
Navigate to your desired shared list. Highlight the shared list and click Choose. In the dialog box, select Add Shared List. As would happen when adding a shared filter, adding the list means any changes made to the list within your segment will be reflected throughout the Eloqua database.
By adding the shared list instead of making a local copy, contacts that become members of the list will also be included in the segment. This is useful for nurtures or other “always-on” campaigns, where the shared list may be used as a feeder to continuously draw new members onto the canvas.
Add an individual contact
In the left-hand column, click the plus sign and select Individual Contacts.
Click the plus sign in the right-hand frame of the segment editor.
Type the name or email address of the desired contact into the search box. Select the contact from the results displayed and click Add Contacts.
This option is commonly used to include marketers, sales reps, or other internal stakeholders who otherwise wouldn’t be part of a campaign. Conversely, you can use this option to prevent specific contacts from becoming part of the segment.
Add custom filter criteria
In the left-hand column, click the plus sign and select Filter Criteria.
Filter criteria options are displayed along the right side of the segment editor. They include:
- Field values – contact record, account record, custom object
- Lead score comparison (calculated using Eloqua’s native scoring engine)
- Sent/not sent email – any email, specific email(s), email(s) from specific campaign(s)
- Opened/not opened email – any email, specific email(s), email(s) from specific campaign(s)
- Clicked/not clicked email – any email, specific email(s), email(s) from specific campaign(s)
- Subscription/bounce status
- Submitted/not submitted form – any form, specific form(s), form(s) from specific campaign(s)
- Visited/not visited landing page – any page, specific page(s), page(s) from specific campaign(s)
- Visited/not visited microsites (Eloqua-hosted subdomains)
- Visited/not visited page tags/page tag groups – pages on websites with Eloqua tracking
- Responded to campaign(s) – specific campaigns, or campaigns with a particular field value
- External activities – participated in offline marketing efforts (such as an in-person seminar), or in a digital environment not tracked by Eloqua (such as a webinar)
For each criterion, you’ll choose a comparator, which describes the type of relationship a contact must have with that data point to be included in the segment.
For example, let’s look at the Email Address Domain contact field. In the right-hand column, double-click Compare Contact Fields to add a criterion to the center column. Double-click the criterion to define its attributes. Select Email Address Domain from the dropdown menu. Since Email Address Domain is a text field, the segment editor presents the following comparators:
- Exactly
- Contains
- Starts with
- Ends with
- Is blank
- Between
- In picklist
- In quicklist
- Matches wildcard pattern (use * before and/or after your search term)
If we use the comparator “exactly,” the segment criterion will only pick up contacts with values that are identical to the value entered here. Using a broader comparator, such as “ends with,” “contains,” or “matches wildcard pattern,” expands the potential number of segment members.
To search for an exact match to more than one value, use “in quicklist” or “in picklist.“ A quicklist is a one-time set of up to 99 values entered by the segment creator as a comma-separated list. If the desired set of values is larger, or if the list is likely to be reused, you may prefer to use a picklist (one of the shared dropdown lists housed in Eloqua for use in fields and forms).
Fields with a date/time data type, including contact fields and time periods for activities, use their own set of comparators.
- Before
- After
- On or before
- On or after
- On
- Dynamically equal to
- Dynamically before
- Dynamically after
- Dynamically on or before
- Dynamically on or after
- Within the last
- Within the next
- Is blank
- Within
These comparators are designed for use with specific calendar dates, with the exception of the dynamic and within the last/next options. These criteria allow you to reference time relative to the point at which the segment is evaluated. If desired, you can even use the dynamic comparators to check for date regardless of year, such as to identify an anniversary.
For this criterion, we’ll use the comparator “exactly.” Enter gmail.com. Double-click Compare Contact Fields in the right-hand column and repeat the process, entering yahoo.com in the criterion.
Click the AND operator between the criteria to change it to OR.
Double-click Globally Subscribed in the right-hand column and set the comparator to “as of now.”
Group the filter criteria
Click on the first criterion. While holding down the Shift key, click on the second criterion. Click Group at the bottom of the center column.
Grouping these criteria means Eloqua will treat them as one condition in the filter logic. For example, once these criteria are grouped, a contact is included if:
- It has the domain com and is globally subscribed
OR - It has the domain com and is globally subscribed
Click Save at the top right to refresh the segment count.
Add custom filter criteria
In the left-hand column, click the plus sign and select Filter Criteria.
From the right-hand column, double-click Sent Any Email to add a criterion to the center column.
Double-click the criterion to define its attributes. For activities, you’ll see that you have the ability to look at how often that behavior occurred within the time period specified.
For this segment, we’ll say we want to look for contacts who were sent an email at least 1 time.
Note: the “between” option includes the lowest and highest number in the range defined.
For the time operator, select within the last. In the value field, set the time period to 1 day. Click outside of the criterion window to go back to the main segment screen.
As noted above, the contact count displayed next to each filter, shared list, or individual contact is the count of contacts who meet those conditions across the entire database. This means a contact might be counted in multiple included or excluded criteria. Because of this, the segment count might not equal the sum of all the included criteria minus all the excluded criteria.
Filters using custom object record data
Oracle Eloqua custom data objects (CDOs) can be mapped to the contact object or to the account object. When a CDO is mapped to an account, the contact must be linked with an account to use the data for segmentation or other filters.
The filter configuration for a custom object is nearly identical to the configuration for a contact. There is an exception, however, in the case of a one-to-many custom object (a single contact record is mapped to multiple records in the custom object).
In that case, if referencing multiple fields on the custom object record, all of the fields must be included in the same criteria to ensure that the filter only includes contacts who have the desired values on one record. If the values are defined in multiple criteria joined with AND logic, the filter may return contacts who have the desired values on a combination of 2 or more records.
Rename and reorder segment filter criteria
You can rename local segment filters, such as copies of shared filters or shared lists, individual contacts you have added, or filter criteria created in the segment. To edit the filter criteria name or description, double-click on the text to be changed, and type in the new information.
You can also rearrange the order of the filter criteria in the left-hand column to make it easier to view. To do this, click and drag the criteria to the desired place. This does not change how the filter criteria are evaluated, and it will not affect the final segment count. Click Save at the top right to preserve the new order.
Once you have an idea of the segmentation basics, it’s easy to mix and match data points to precisely target marketing prospects, measure database health, and keep tabs on program and campaign members. Contact us to develop your segmentation strategy!
If you are looking to conduct more robust segmentation using data across a variety of data sources, it may be worthwhile to review Oracle Audience CX.