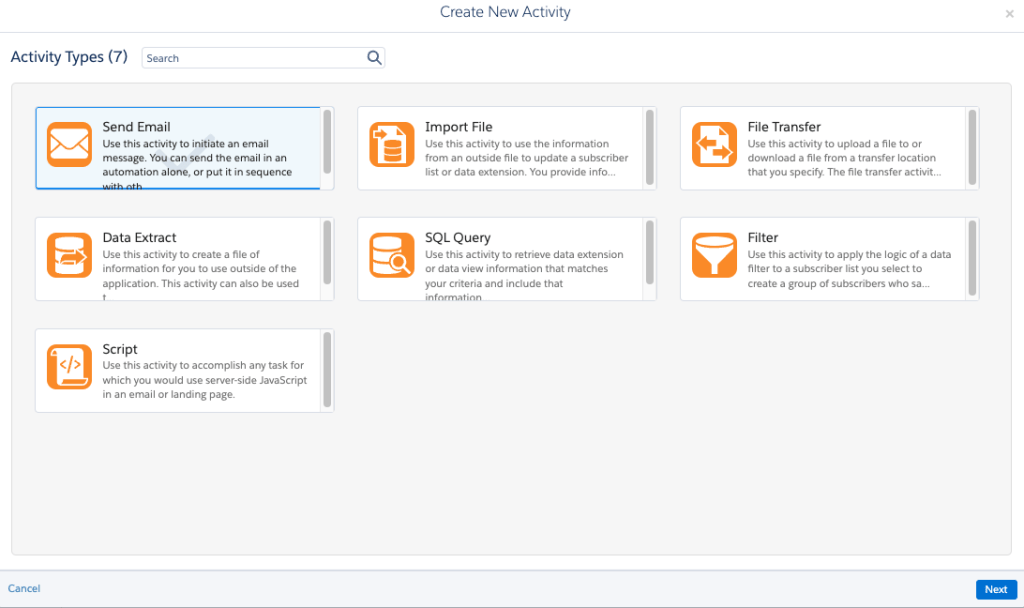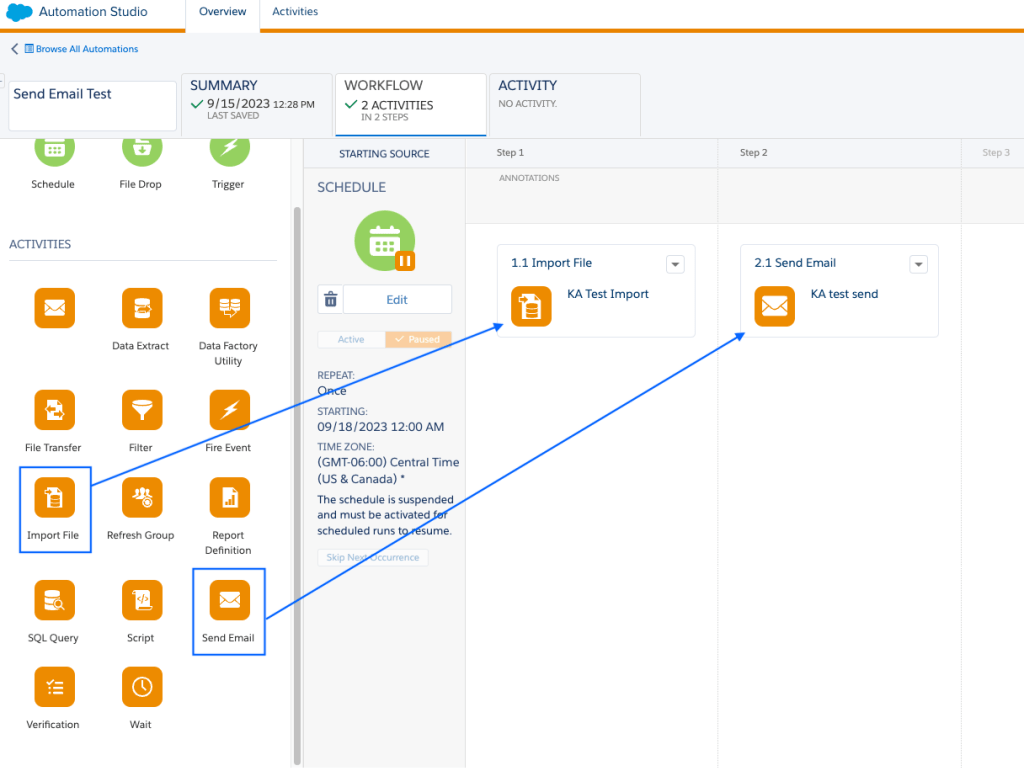Demystify SFMC Automation Activities – Relationship One
Are you just getting started with Salesforce Automation Studio, or have you used it for some time but are still confused as to which option is best? Were you thinking that “Automation” translated to “Make my life easier?” With a few tips on how to decide which Automation Studio option to use and how to use it, you can turn your dreams of “make my life easier” into reality.
Salesforce Marketing Cloud (SFMC) provides so many automation options that you can really automate just about any process. Brushing up on your basic SQL skills will help you quite a bit as well. If you need a crash course or just a little refresher course, there is a site called “SQLbolt” that could help.
Automation Studio allows you to automate many processes in Salesforce Marketing Cloud. The Activity options listed below include the description shown in the app itself. I will provide a few tips to help you with these. I will cover the first 3 in detail in this post and the others in a future post.
- Send Email
- Use this activity to initiate an email message
- Import File
- Use this activity to use the information from an outside file to update a subscriber list or data extension
- File Transfer
- Upload or Download a file from a transfer location that you specify
- Transfers files securely and can also unencrypt or uncompress a file
- Data Extract
- Create a file of information to use outside of the application.
- Transform an XML file to a delimited file for import into your account
- SQL Query
- Retrieve data extension or data view information that matches your criteria and include that information in another data extension.
- Filter
- Apply the logic of a data filter to a subscriber list you select to create a new group of subscribers that meet your criteria
- Script
- Use this activity to accomplish any task for which you would use server-side JavaScript in an email or landing page
If you are still new to SFMC and are not sure how to get to Automation Studio, let me help you. From your main toolbar, hover over “Journey Builder,” then select “Automation Studio.”
This will take you to “Automation Studio.” You will see two tabs at the top, Overview and Activities. Your work begins in the “Activities” tab in most cases.
A lot of the work you will do in the “Overview” tab will require activity configurations to be put in place. SFMC Automation Studio can be used for very simplistic use cases and can get quite complex. The following few tips will review some of the less complex use cases. You can look forward to additional posts on some of the more complex ones in the future.
So, let’s take a look at the available Automation Studio Activities. To get started, make sure you have navigated to the SFMC Automation Studio Activities Tab. In the top right-hand corner, click on the “Create Activity” button to get started.
Send Email
- Send Email – Use this activity to initiate an email send. This activity creates a send definition that can be used in more than one automation.
- Prerequisites for this activity:
- Content – what you are sending
- Audience – who you are sending that content to
- Sender Profile – who you are sending from
- This activity can be used for very simplistic use cases and can also be used in more complex automations as well. Choose and configure an email message to be sent on its own or as part of one or more automations. You can put it in sequence with other Automation Studio activities and schedule it for a particular date and time.
- Prerequisites for this activity:
-
- Select Message:
- Select the email message you would like to send.
- Define Properties:
- In this section, you will name your “Email Send” activity. Be sure to call it something meaningful and save it in a previously created folder structure so you are able to select it when creating the Automation.
- You are able to choose a different Subject and Preheader text if desired. This will only affect the email sent using this Email Send activity. It will not affect other areas of SFMC that are utilizing this email.
- You can also confirm/change your Send Classification if needed
- Select Audience:
- In this section, you will select your Target Audience and any Excluded or Suppressed Audience members from the list of all Audience Types in the left-side column. Simple drag and drop to the column on the right.
- After you select your Target Audience, you will see a pop-up box asking you to choose the list controlling your subscriber preferences.
- You will notice the default for whether the send will be de-duplicated by email address at the time of send. If you have a scenario where you want a single email to receive multiple emails during the send, you will need to uncheck this box within the audience setup screen.
- Configure Delivery:
- Select your Tracking options
- Track Clicks
- Retain Send Log Data
- Suppress from Send Report
- Select your Tracking options
- Activity Summary:
- Review your settings
- Make sure to mark the box “ This information is correct and this email is ready to send.”
- Click Finish
- Email Subject Line or Pre-header Changes
- If your email subject line or preheader text is changed in the email after the send definition has been created, you will need to reopen your Send Activity, choose a different email temporarily and then re-select your desired email to reflect those new changes.
- Changes made to the body of a message do not require this refresh.
- Select Message:
Import File
- Import File – Use an outside file to update a subscriber list or data extension in Automation Studio.
- Prerequisites for this activity:
- Configured external public cloud or FTP file location (Marketing Cloud Admin)
- Data extension or List with fields matching the import source
- Prerequisites for this activity:
-
- Activity Info:
- Provide a unique name for the import
- Set the email address of the person who should receive the email notification when an import is completed
- Import File: Choose an external public cloud or FTP file location that a Marketing Cloud admin configured.
- A Marketing Cloud admin should have configured an external public cloud location and an FTP file location.
- Select the location for the file that you would like to import.
- Enter the name of the import file. Type or configure substitution strings to create a dynamic file naming pattern based on date and timestamps.
- Select your date format, any delimiter specifications, and Bad Data Behavior specifications.
- You can also expand the Advanced File Options selections to set up specifications on whether the import should be skipped or failed.
- A Marketing Cloud admin should have configured an external public cloud location and an FTP file location.
- Destination:
- Select the Data Extension or List where this import should be written.
- Mapping:
- Data action: Select how the import writes data to the destination.
- Unless you choose to overwrite the data, you will be required to have at least one primary key column in your data extension.
- Map your data:
- Map by header row – use this option if the columns in your source data match precisely to your data extension or list attributes.
- Map by ordinal – The first column in the destination is updated with the first column in the import file.
- Number the boxes on the left to match to the fields on the right.
- If the email address field is the fourth field listed in your source import data and it is the first field in your destination file, you would place the #1 next to your source import data email address field.
- Number the boxes on the left to match to the fields on the right.
- Map manually – Each column header in the import file is mapped according to a sample file that you provide.
- Data action: Select how the import writes data to the destination.
- Review:
- Review your import settings and click Finish
- Activity Info:
File Transfer
- File Transfer – Use this activity to move, unzip, encrypt, unencrypt, or transfer from a secure location to a specified FTP site.
- Prerequisites for this activity:
- Know the name/file pattern of any file you want to download
- Be aware if the remote FTP is using UTC time, if not, find out the buffer time needed
- If the remote FTP server is not using UTC (no time zone offset), adjust the specified hour limit to account for the variance. If the activity is used in an automation, use system buffer.
- If you plan to Encrypt a file on transfer, make sure you have the public key available.
- Prerequisites for this activity:
This Activity can be used for several different use cases.
-
-
- Properties (select the option that best fits your use case)
- Manage File (download option)
- Use this option to unzip or decrypt a file that was placed in the Marketing Cloud FTP directory
- Move a File from Safehouse (upload option)
- Use this option if you need to move a file from the Marketing Cloud secure Safehouse location to a desired FTP location
- Manage File (download option)
- Properties (select the option that best fits your use case)
-
Manage File Option:
-
-
-
- Configuration
- Enter a file name pattern for your file transfer. A simple example would be filename%%Year%%%%Month%%%%Day%%” if your file consistently contains the most recent date. Learn about file naming patterns here.
- Select your file source location
- Select File Management options as needed
- Unzip compressed file
- Decrypt file
- Select Qualifications as needed
- Skip if last transfer occurred less than the following number of hours ago
- Fail the transfer if file is older than the following number of hours
- System buffer (hours)
- Configuration
-
-
-
-
- If the remote FTP server is not using UTC (no time zone offset), adjust the specified hour limit to account for the variance. If the activity is used in an automation, use system buffer.
-
Move a File from Safehouse:
-
-
- Configuration
- Enter a file name pattern for your file transfer. A simple example would be filename%%Year%%%%Month%%%%Day%%” if your file consistently contains the most recent date. Learn about file naming patterns here and substitution string examples.
- Select your file source destination
- Transfer Settings: Select “Encrypt File” to add PGP or GPG encryption to your upload.
- A public key is required for encryption
- Customer Public Key
- If a public key has been configured in Setup, select it.
- Summary
- Configuration
-
Using Automation Activities in Automation Workflows
Automation Studio is a Marketing Cloud application used to execute multi-step marketing and data management activities on an immediate, triggered, or scheduled basis.
The Automation Activities that I have outlined in this post, such as Send Email, Import File, or File Transfer, are used to build automation workflows. Watch for future blog posts covering additional Automation Studio Activities as well as Automation Studio workflows.
There are so many possibilities using Marketing Cloud Automation Studio Activities and workflows and I have only covered a few of them. Please utilize the details I have provided as well as the Salesforce Help and Training link that you can access directly from your SFMC desktop.
Please reach out to Relationship One if you are in need of support or training for SFMC or any other Marketing Automation Platform needs.
Thank you for subscribing!
Subscribe to our Thought Leadership Today