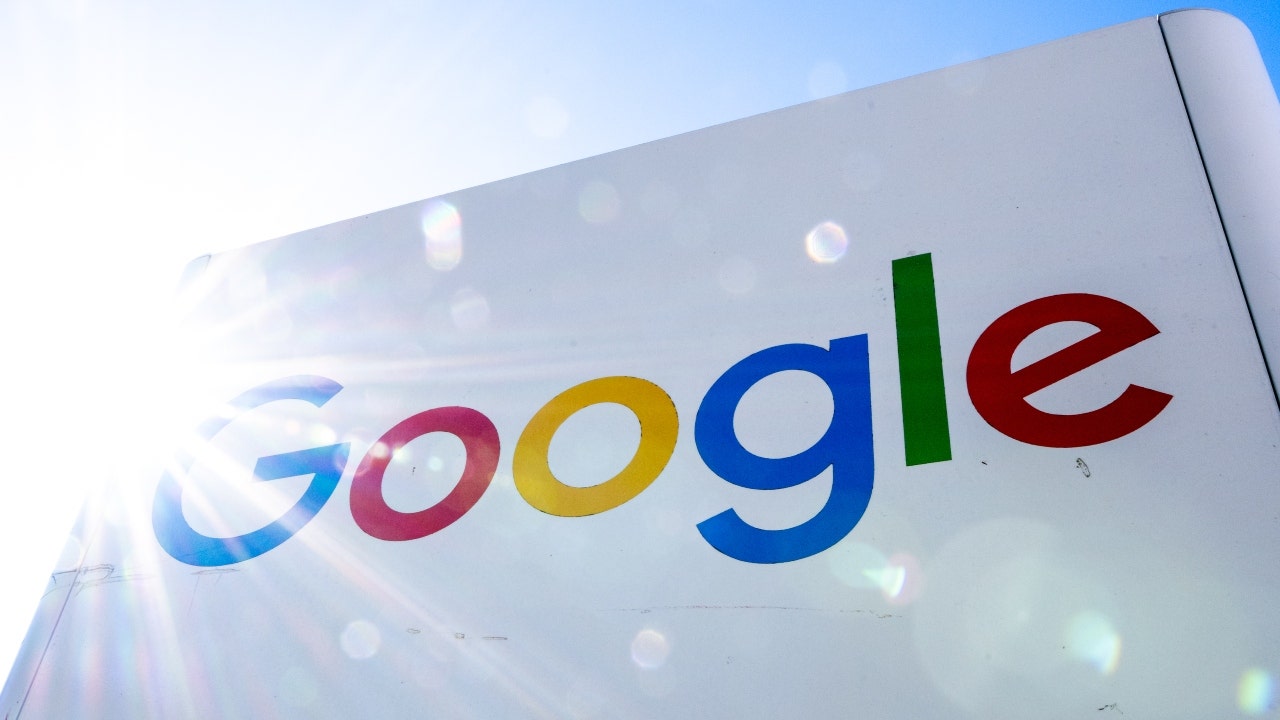Change these 3 hidden Google settings to protect your privacy
Big Tech companies are woven into the fabric of our everyday lives. We message each other on our Apple and Android smartphones, share photos on Facebook, shop on Amazon, work on our Microsoft and Apple computers, and Google things all day long.
It’s no secret anymore that Big Tech tracks what we do and packages up our data to sell to advertisers. Tap or click to stop one of the biggest offenders, Facebook, from following you around the web.
If you’re super privacy-conscious, maybe you’re ready to nuke your private info floating around the web — or as much as you can, at least. Tap or click to erase yourself from the internet.
Let’s look at a company I bet you interact with most days, Google. Here are three settings you need to check.
1. Don’t let others know what you do with Google
Every time you use a Google service, your interactions are logged in your My Activity page. This page shows everything that you’ve searched for, photos you’ve taken, YouTube videos you’ve watched, how you used Google’s apps and so on.
Many people don’t know that you can password protect it all. Who needs this new feature?
Let’s say you share a computer or everyone in your house knows your system password. One-click is all it takes, and everything you’ve done with Google is free for the taking. Yes, they’ll also see anything that you’d be embarrassed to talk about at the dinner table. Even if that doesn’t concern you, best be safe should your phone or laptop end up in the wrong hands.
Here’s how to lock it down:
- Visit myactivity.google.com on a computer.
- You will see a pop-up that says, “Safer with Google: You can add more security to My Activity by turning on extra verification.” Click Manage.
- Select the option for Require extra verification, then hit Save.
From now on, you’ll have to enter your password to see and delete your history. If your Google password is saved to your browser or computer, it defeats the purpose. You’re better off using a secure password you can remember.
Wait, they know what? See what Google tracks and how you can erase it.
2. Check Google Photo’s tracking setting
I recently wrote about the wealth of info you can see in Google Maps. You can retrace your trips going back years, down to the route. Tap or click for the steps to check out this map and turn off the tracking.
You might not realize Google Photos is collecting the same kind of information. You can see everywhere you’ve been as a series of photos on a map. Did you take a road trip and shoot pics along the way? The digital trail is there for you to see.
- Open the Google Photos app and tap Search.
- Under Places, you will see Your map. Tap it, then scroll down to see your photos as a list or zoom in on the map and select a location to see the photos you took there.
This might feel like a nice walk down memory lane. If you’re not bothered by it, there’s nothing for you to change. If you’re not so enthusiastic about this feature, you have a few steps to take.
- On a computer, open Google Maps. Select the three-line menu, then click on Your Timeline.
- At the bottom of the screen, click on Manage Location History.
- This will open your Google account’s Activity controls page.
- If Location History is on, the slider will be blue. Click on it to turn it off, and it should go gray. This will prevent Google from tracking any future movements or geotag photos.
- There is also an Auto-Delete option, where you can choose a period for location data to be automatically deleted. This ranges from photos older than three months to photos older than 36 months.
To delete anything more recent, follow these steps:
- Open Google Photos on a PC.
- In the top right-hand corner, click the Settings cog.
- Scroll down and click Sharing.
- Activate the slider for Hide photo location data.
You’re on a roll. Want to tackle a few more security steps? Tap or click here for three quick privacy fixes you need to get a handle on.
3. A new kind of tracking
Visit a new website, and there’s a good chance you’ll get a pop-up asking you to allow cookies. Cookies track the sites you visit and what you do there. They do handy things like saving your passwords and what’s in your online shopping carts, but at the expense of your privacy. All this data is used to target you with ads.
Google is doing away with third-party cookies. No, that doesn’t mean your info won’t be shared with advertisers. The method is changing, though. Google’s Federated Learning of Cohorts, or FLoC, runs behind the scenes in the Chrome browser for select users. This type of tracking groups you with people with similar interests.
Bennett Cyphers of the privacy-focused nonprofit Electronic Frontier Foundation says FLoC was created to “avoid the privacy risks of third-party cookies, but it will create new ones in the process.”
If you’re using Chrome, you may be “FLoCed” without even knowing it. Visit amifloced.org to find out if you’re part of the trial.
You have two options if you are. You can opt-out of all third-party tracking in Chrome.
- Click the three-dot settings menu.
- Go to Privacy and security > Cookies and other site data.
- Choose the option for Block third-party cookies.
If you don’t want to deal with all that, it’s time to find a new browser. Tap or click for my privacy-focused browser ranking from best to worst.
NEED A HAND WITH A SLOW PC, WI-FI ISSUES OR A PRINTER PROBLEM YOU CAN’T CRACK? Post your tech questions for concrete answers from me and other tech pros. Visit my Q&A Forum and get tech help now.
What digital lifestyle questions do you have? Call Kim’s national radio show and tap or click here to find it on your local radio station. You can listen to or watch The Kim Komando Show on your phone, tablet, television, or computer. Or tap or click here for Kim’s free podcasts.
Copyright 2021, WestStar Multimedia Entertainment. All rights reserved.
Learn about all the latest technology on The Kim Komando Show, the nation’s largest weekend radio talk show. Kim takes calls and dispenses advice on today’s digital lifestyle, from smartphones and tablets to online privacy and data hacks. For her daily tips, free newsletters and more, visit her website at Komando.com.