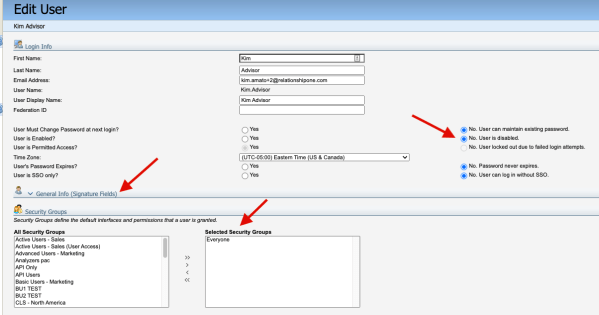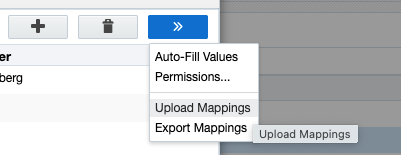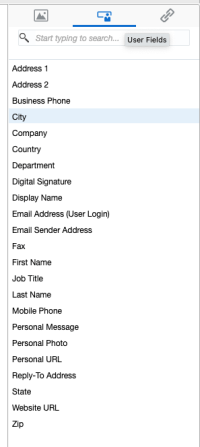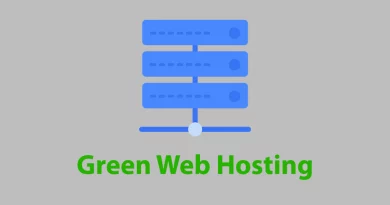Get creative with Signatures in Eloqua
We all know what a Signature is and all of us have one that is personal to us. We can create them by writing them out or digitally but either way they are personal, and it helps to identify us.
When you personalize your Marketing Emails, adding a personal sales representative signature, along with other personalized fields related to your contact, it is often one of the best ways to show your customer that you know who they are and care about them by adding details personal to them and including information on who they can contact if they have any questions or are ready to purchase.
Eloqua offers the Signature Rule and Signature Layout feature that allows you to add a signature block in your email. The rule has several options to choose from including personalized From and Reply to email addresses. (Just a note though, be sure to follow best practice guidelines if you choose to use the “From Email” option. The From email domain should match the bounceback domain in your email.)
Here is a link to the Eloqua Help Center for how to use Signature Rules. They can be pretty straight forward, and you can customize when needed.
A few simple signature rule examples, which can be found in the Oracle Eloqua help center, are as follows.
- Sales territory by city
- If your sales territories are defined very simply, for example, by city or county, then you can set up a signature rule to assign different signatures based on the geographic location that is used
- Based on title
- The signature rule can be set to show different signatures for contacts depending on their title. For example, the CIO might see the signature for a technical salesperson who can discuss different aspects of implementing a software package, whereas the CFO may see the signature for a salesperson who specializes in discussing business cases and ROI
- Based on revenue
- In some instances, the signature may depend on the size of the recipient’s company. You may want to make sure that recipients for smaller companies can contact your small and medium-size business specialist, whereas those from larger companies who receive the email can talk to your enterprise expert
Signature Rules and the corresponding Signature Layouts offer a few different options that may not be obvious to you.
When you want to use Signature Rules, there are 3 basic components
- User table – Navigate to: Settings > Users and Security Section > Users
- Users need to be created in Eloqua to use Signature Rules
- Users do not need to be Active users and only require the “Everyone” security group
- Utilize the “General Info (Signature Fields)” section in the user setup
- The fields in the “General Info (Signature Fields)” section are the fields available to you when you create your “Signature Layout” and provide the data for the options in the Signature Rules
- The “Personal Photo” and the “Digital Signature” options require an Image to be selected from the Component Library. Be sure to test the size of your image in your email. Typical sizes range from 100 x 100 pixels to 300 x 300 pixels
- The “Personal URL” format is the path without the https://www.
- Example: Company.com/path
- Signature Rules – Navigate to: Assets > Email Setup > Signature Rules
- Name: Make sure to have a good naming convention
- Set Key Field that defines Email Sender
- Select from Contact, Customer Object Field or Event Registration Field
- Personalize Email Headers
- Sender Display Name – uses the “Email Sender Display Name” from the user setup
- Sender Display Address (“From”) – uses the “Email sender address” field from the user setup
- Reply-To Display Name – uses the “Email Sender Display Name” field from the user setup
- Reply-To Address – uses the “Email Reply-To Address” field from the user setup
- Right side of the Signature Rule screen:
- Field Value – This must match the value of the field you selected in the “Set Key Field that defines Email Sender” step in 2b or the email will be sent from the Default Sender listed in your Signature Rule
- Email Sender
- This value must match the value on the User field “User Display Name” found in the “Login Info” section of the user record
- You can manually add entries one at a time by selecting the + button
- Enter Field Value
- Select the User
- You have the option to upload the Field Value and the Email Sender from a spreadsheet
- You need 2 header fields in your spreadsheet: Field Value & User Email Address
- Click on the » in the top right corner and select “Upload Mappings
- Select “Update and Append” or “Remove and Replace”
- Map “Field value” to “Field value”
- Map “User Email Address” to “Email Sender”
- This will populate the Signature rule with the “Field Value” and the “Display Name” associated to the User Email address that you used
- Signature Layouts – Navigate to: Assets > Components > Signature Layouts
- Basic Signature Layouts
- Select the “New” button found in the top right of the screen
- Choose fields for your Layout from the User Fields Link on the right
- Double click the field you would like on your layout and format using the tools provided
- Creative Signature Layouts
- You can have more than one Signature Layout in your email
- Signature Layouts can go anywhere on your email
- Personal Photo
- You can include the photo with the rest of your signature or create it as its own layout in a different location in your email
- Personal URL
- You can add the Personal URL with the rest of your signature layout or create it as its own layout and place in a different location on your email
- Reply-to-address
- You can use this option all by itself if you only need to control the Reply-to address that the contact sends to when replying to an email. This does not require a corresponding Signature Layout only the Signature Rule for this one
- Basic Signature Layouts
Create Complex Layouts using CDO fields
For some businesses, the structure is more complex and requires custom fields that are not available on the user record. In some cases, users will use contact field merges on the emails, but in some cases, this requires more custom contact fields then you want to use or have available. One solution that I have utilize is by using CDO fields in your Signature layout.
- You need to utilize the User table for the basic Email Sender information
- You select the Key field in your Signature rule
- This can use a Contact or Event Registration field if you choose or a CDO field where the record is linked to your Contact
- To use CDO fields on your Signature layout, there are a few extra steps you need to take:
- Create your CDO
- Add fields that you will potentially want to use on a signature layout
- If you are using the CDO as your key field in the Signature rule, make sure this field is included
- Make sure the data in the CDO stays updated
- TIP: Consider using an auto-sync to upload data on a scheduled basis
- Make sure records are linked to a contact
- Create CDO merge fields for the fields you want to include on your layout
- Create your signature layout and include the CDO merge fields that you want included on your layout
- You won’t pull the CDO fields onto your layout from the User table, you will add them using the field merge html code
- TIP: pull the CDO merge fields onto a test html landing page so that you get the merge field code correct – copy and paste into your signature layout
- You won’t pull the CDO fields onto your layout from the User table, you will add them using the field merge html code
- Add fields that you will potentially want to use on a signature layout
- Create your CDO
You can definitely get creative and complex with signature rules and layouts and extend the value of the Signature Rule and Signature Layout tool by using CDO fields. If you have a unique use case and want to get creative, let us know. We would be happy help.
Thank you for subscribing!